Windows updates are crucial for keeping your computer secure and up to date with the latest features and improvements. However, sometimes the update process can be halted by error messages, such as the ‘We Couldn’t Update the System Reserved Partition’ error. This error can be frustrating, but fear not, as this step-by-step guide will walk you through the process of fixing this issue and ensuring a smooth and error-free Windows update process.
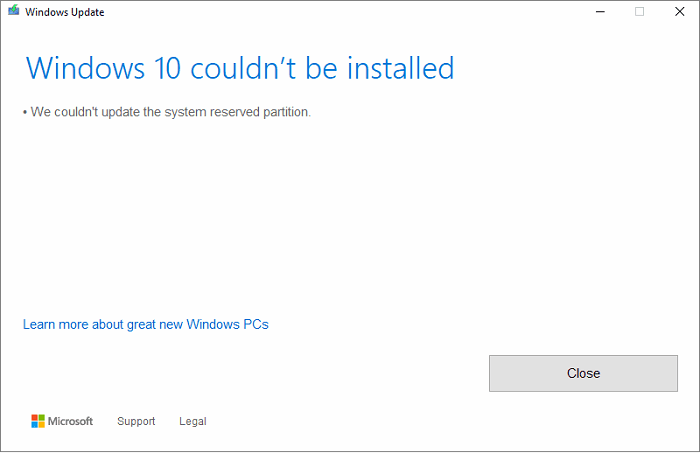
Understanding the System Reserved Partition
Before diving into the troubleshooting steps, it’s essential to understand what the System Reserved Partition is and its role in the Windows operating system. The System Reserved Partition is a hidden partition on your hard drive that contains boot files necessary for starting up your computer. It also holds the Windows Recovery Environment, which helps in troubleshooting and fixing various system issues.
Causes of the ‘We Couldn’t Update the System Reserved Partition’ Error
There can be several reasons why you encounter the ‘We Couldn’t Update the System Reserved Partition’ error. Insufficient disk space is one of the primary causes. If your System Reserved Partition does not have enough free space, the update process may fail. Other factors that can contribute to this error include corrupt system files, incompatible software or drivers, and issues with the Windows boot configuration.
Step 1: Checking the Available Disk Space
The first step in resolving this error is to check the available disk space on your computer. Insufficient disk space can prevent Windows from updating the System Reserved Partition successfully. To check the disk space, follow these steps:
- Open File Explorer by pressing the Windows key and E simultaneously.
- Right-click on the system drive (usually the C: drive) and select ‘Properties’ from the context menu.
- In the General tab, you will see a pie chart representing the used and free space on the drive. Ensure that there is enough free space for the update process to proceed.
If the available disk space is low, consider deleting unnecessary files or moving them to an external storage device to free up space.
Step 2: Running the Windows Startup Repair Tool
If the issue persists after ensuring sufficient disk space, the next step is to run the Windows Startup Repair tool. This tool can automatically fix many common startup issues, including problems with the System Reserved Partition. Here’s how you can run the Startup Repair tool:
- Insert your Windows installation media (USB or DVD) into your computer.
- Restart your computer and boot from the installation media.
- On the Windows Setup screen, select your language preferences and click ‘Next.’
- Click on ‘Repair your computer’ at the bottom left corner of the screen.
- Select ‘Troubleshoot’ > ‘Advanced options’ > ‘Startup Repair.’
- Follow the on-screen instructions to let Windows diagnose and repair any startup issues.
Once the Startup Repair process is complete, restart your computer and check if the ‘We Couldn’t Update the System Reserved Partition’ error is resolved.
Step 3: Using the Command Prompt to Fix the Error
If the Startup Repair tool does not resolve the issue, you can try using the Command Prompt to fix the ‘We Couldn’t Update the System Reserved Partition’ error manually. Here’s how:
- Insert your Windows installation media and boot your computer from it.
- Select your language preferences and click ‘Next.’
- Click on ‘Repair your computer’ > ‘Troubleshoot’ > ‘Advanced options.’
- Choose ‘Command Prompt’ to open the Command Prompt window.
- In the Command Prompt, type the following command and press Enter: bootrec /fixboot
- Wait for the process to complete and then restart your computer.
After the restart, check if the error is resolved. If not, you can try running additional commands like bootrec /scanos and bootrec /rebuildbcd to further troubleshoot and fix any issues with the System Reserved Partition.
Step 4: Repairing the System Reserved Partition Using Third-Party Software
If the previous steps did not resolve the error, you can consider using third-party software to repair the System Reserved Partition. There are several reliable partition management tools available that can help you fix issues with the partition and ensure its smooth functioning. Research and choose a reputable software that suits your needs, and follow the instructions provided by the software to repair the System Reserved Partition.
Step 5: Updating Windows and Drivers
Once you have resolved the ‘We Couldn’t Update the System Reserved Partition’ error, it is essential to keep your Windows operating system and drivers up to date. Outdated software and drivers can lead to compatibility issues and potentially cause errors during future update processes. Regularly check for Windows updates and install them promptly. Additionally, ensure that you update your device drivers from the manufacturer’s official website to ensure optimal performance and compatibility.
Conclusion
The ‘We Couldn’t Update the System Reserved Partition’ error can be a roadblock in the Windows update process. However, by following the step-by-step guide outlined above, you can troubleshoot and fix this issue effectively. Remember to check the available disk space, run the Windows Startup Repair tool, use the Command Prompt for manual fixes, consider third-party software for repairs if needed, and keep your Windows and drivers up to date. By taking these measures, you can ensure a smooth and error-free Windows update process, keeping your computer secure and up to date with the latest features and improvements.
Note: If you continue to experience the ‘We Couldn’t Update the System Reserved Partition’ error despite following these steps, it is recommended to seek professional assistance or contact Microsoft Support for further guidance.