Sharing your location can be a useful feature, whether you’re trying to meet up with friends or family, coordinate a work meeting, or simply find your way around a new city. With a Mac, you have several options for easily sharing your location with others. In this article, we will explore how to enable location services on your Mac and the various methods you can use to share your location.
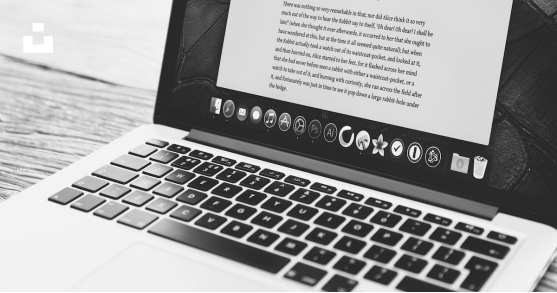
How to enable location services on Mac
Before you can start sharing your location, you need to make sure that location services are enabled on your Mac. Here’s how to do it:
- Open the “System Preferences” on your Mac.
- Click on “Security & Privacy.”
- Select the “Privacy” tab.
- From the left-hand side menu, click on “Location Services.”
- Check the box next to “Enable Location Services.”
With location services now enabled, you’re ready to start sharing your location with others.
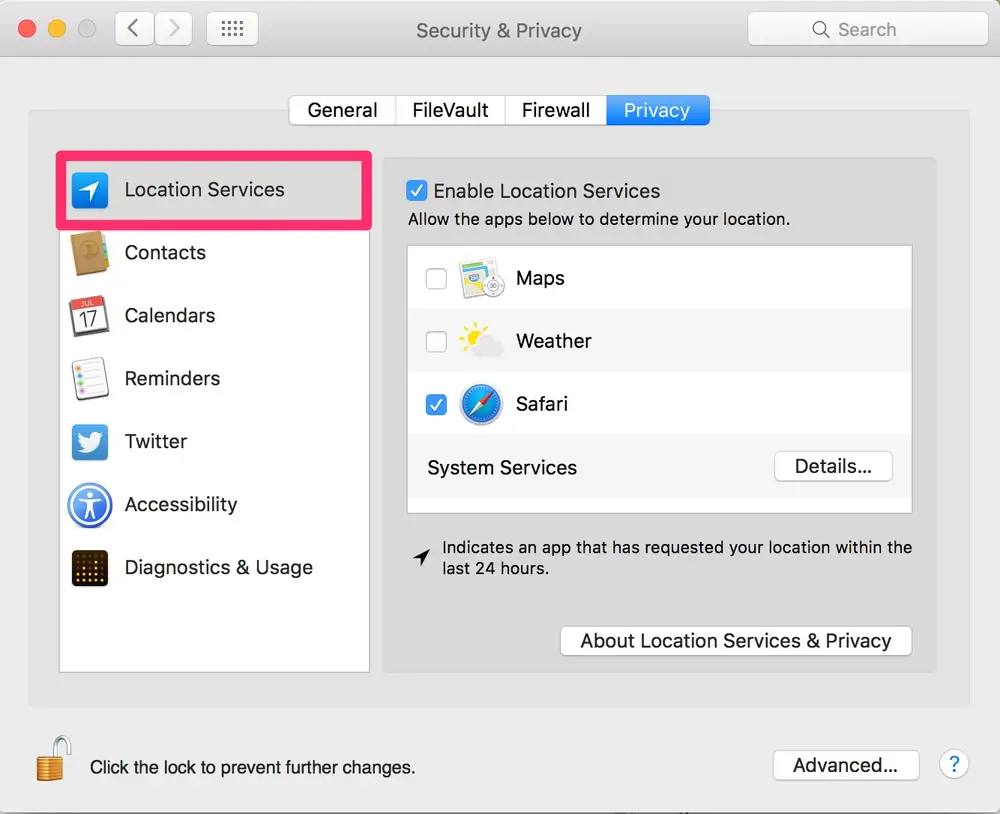
Using the Maps app to share your location
One of the easiest ways to share your location on a Mac is by using the Maps app. Here’s how:
- Open the Maps app on your Mac.
- Type in the location you want to share in the search bar.
- Once the location is displayed on the map, click on the “Share” button.
- Choose the method through which you want to share your location, such as Messages or AirDrop.
- Follow the prompts to send your location to the desired recipient.
The recipient will then receive a message or notification with a map showing your location, making it easy for them to find you.
Sharing your location through iMessage
If you frequently communicate with others through iMessage, you can easily share your location directly through the messaging app. Here’s how:
- Open the Messages app on your Mac.
- Start a new conversation or select an existing conversation with the person you want to share your location with.
- Click on the “Details” button in the top-right corner of the Messages window.
- In the “Details” panel, click on the “Share My Location” button.
- Choose the duration for which you want to share your location, such as for one hour or until the end of the day.
- Click “Done” to start sharing your location.
Your contact will now be able to see your location in real-time within the iMessage conversation.
Sharing your location through AirDrop
If you’re in close proximity to the person you want to share your location with, you can use AirDrop to quickly send your location. Here’s how:
- Open the Maps app on your Mac.
- Find the location you want to share on the map.
- Click on the “Share” button.
- Select the person you want to share your location with from the AirDrop list.
- Click “Send” to share your location.
The recipient will receive a notification with your location, which they can easily view on their own Mac or iOS device.
Sharing your location with third-party apps
In addition to the built-in Maps and iMessage apps, there are also third-party apps available that allow you to share your location with others. These apps may offer additional features and customization options. Here are a few popular options:
- Glympse: Glympse allows you to share your location in real-time with anyone you choose. You can set the duration for which you want to share your location and even add a message or note.
- Find My Friends: Find My Friends is an app developed by Apple that allows you to share your location with specific contacts. You can choose to share your location indefinitely or for a set period of time.
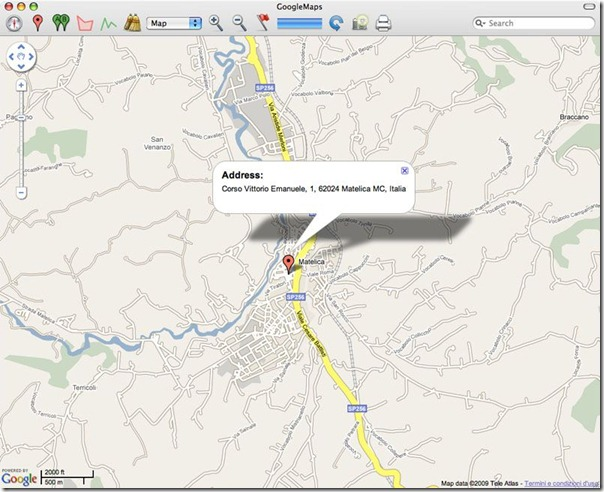
- Google Maps: Google Maps also offers a location sharing feature, which allows you to share your real-time location with friends and family. You can choose the duration for which you want to share your location, and the recipient can view it on any device with Google Maps installed.
Before using any third-party app, make sure to review their privacy policy and ensure that you are comfortable with how your location data will be used and shared.
Privacy and security considerations when sharing your location
While sharing your location can be convenient, it’s important to consider the privacy and security implications. Here are a few tips to keep in mind:
- Only share your location with people you trust: Be mindful of who you are sharing your location with and make sure you trust the recipient.
- Use temporary sharing options: If you’re concerned about privacy, consider using temporary sharing options that automatically stop sharing your location after a certain period of time.
- Limit the apps with location access: Regularly review the apps on your Mac that have access to your location and revoke access for any apps that you no longer use or trust.
- Be cautious with public Wi-Fi: When sharing your location on a public Wi-Fi network, be aware that your data may be more vulnerable to interception. Consider using a VPN for added security.
By following these tips, you can enjoy the convenience of location sharing while also protecting your privacy and security.
Troubleshooting common issues with location sharing on Mac
If you encounter any issues with location sharing on your Mac, here are a few troubleshooting steps you can try:
- Check your internet connection: Make sure you have a stable internet connection, as location sharing relies on data connectivity.
- Restart your Mac: Sometimes, a simple restart can resolve temporary glitches or conflicts that may be affecting location sharing.
- Update your software: Ensure that your Mac’s operating system and apps are up to date, as outdated software can sometimes cause compatibility issues.
- Reset location services: If all else fails, you can try resetting the location services on your Mac. To do this, go to “System Preferences,” then “Security & Privacy,” and click on the “Privacy” tab. From there, select “Location Services” and click on the lock icon to make changes. Finally, click on “Reset Services.”
If the issue persists, you may want to reach out to Apple Support or the app developer for further assistance.
Conclusion
Sharing your location with others on your Mac can be a convenient way to coordinate meetups and stay connected. By enabling location services on your Mac and using the Maps app, iMessage, AirDrop, or third-party apps, you can easily share your location with friends, family, or colleagues. Just remember to consider privacy and security implications and take steps to protect your personal information. With these tips and troubleshooting steps, you can make the most out of location sharing on your Mac.