If you’re a Linux user, you may find yourself in a situation where you need to resize and extend partitions. Whether you need to create more space for your files or you want to install a new operating system, resizing and extending partitions is an important skill to have. In this step-by-step guide, we will show you how to resize and extend partitions in Linux.
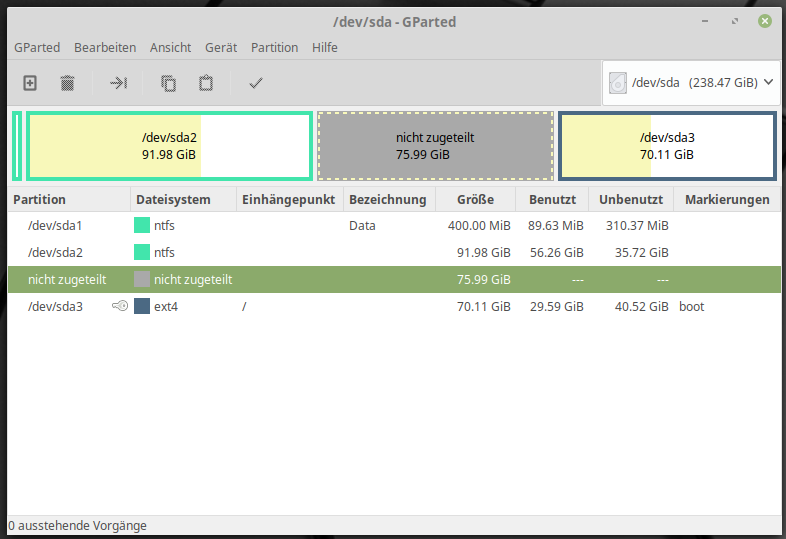
Introduction to resizing and extending partitions in Linux
In Linux, partitions are used to divide a hard drive into separate sections. Each partition can be used to store data, install an operating system, or run applications. When you resize and extend partitions, you are essentially adjusting the size of these sections. This can be useful if you need to create more space for new files or if you want to install a new operating system.
Understanding the different types of partitions in Linux
Before you resize and extend partitions in Linux, it’s important to understand the different types of partitions. There are two main types of partitions in Linux: primary partitions and extended partitions.
Primary partitions are the basic building blocks of a hard drive. They are used to store data and install operating systems. A hard drive can have up to four primary partitions.
Extended partitions are used to create more than four partitions on a hard drive. They are essentially a container for logical partitions. Logical partitions are similar to primary partitions, but they are created within the extended partition.
Preparing your system for partition resizing and extending
Before you resize and extend partitions in Linux, you need to prepare your system. This involves backing up your data and ensuring that your system is in a stable state. Here are the steps to prepare your system for partition resizing and extending:
- Back up your data: Before you make any changes to your partitions, it’s important to back up your data. This will ensure that you don’t lose any important files if something goes wrong during the resizing process.
- Ensure your system is stable: Before you resize and extend partitions, you need to ensure that your system is stable. This means that there are no pending updates, and all applications are closed.
Step 1: Checking your current partition layout
The first step in resizing and extending partitions in Linux is to check your current partition layout. This will give you an idea of how much space you have and how much space you need. Here’s how to check your current partition layout:
- Open a terminal: To open a terminal in Linux, press Ctrl + Alt + T.
- Run the lsblk command: In the terminal, run the lsblk command. This will display a list of all the partitions on your hard drive.
- Analyse the output: Analyse the output of the lsblk command to determine the size of your partitions and how much space you have available.
Step 2: Backing up your data
Before you resize and extend partitions, it’s important to back up your data. This will ensure that you don’t lose any important files if something goes wrong during the resizing process. Here’s how to back up your data:
- Choose a backup method: There are many ways to back up your data, such as using an external hard drive, cloud storage, or a USB drive.
- Copy your files: Copy your important files to the backup location using your chosen backup method.
Step 3: Resizing partitions using command line tools
Now that you have checked your current partition layout and backed up your data, you can start resizing partitions. In Linux, you can use command line tools to resize partitions. Here’s how to resize partitions using command line tools:
- Open a terminal: To open a terminal in Linux, press Ctrl + Alt + T.
- Run the sudo fdisk /dev/sda command: In the terminal, run the sudo fdisk /dev/sda command. This will open the fdisk partitioning tool.
- Delete the partition: Use the d command to delete the partition you want to resize.
- Create a new partition: Use the n command to create a new partition with the desired size.
- Write the changes: Use the w command to write the changes to the partition table.
Step 4: Extending partitions using command line tools
In addition to resizing partitions, you may also need to extend partitions in Linux. This is useful if you need to create more space for new files or if you want to install a new operating system. Here’s how to extend partitions using command line tools:
- Open a terminal: To open a terminal in Linux, press Ctrl + Alt + T.
- Run the sudo resize2fs /dev/sda1 command: In the terminal, run the sudo resize2fs /dev/sda1 command. This will extend the partition to fill all available space.
Step 5: Verifying and testing the resized and extended partitions
After you have resized and extended partitions in Linux, it’s important to verify and test the changes. This will ensure that everything is working correctly and that you haven’t lost any data. Here’s how to verify and test the resized and extended partitions:
- Open a terminal: To open a terminal in Linux, press Ctrl + Alt + T.
- Run the df -h command: In the terminal, run the df -h command. This will display the disk usage for all partitions.
- Verify the changes: Verify that the partition you resized or extended has the correct size.
Why resizing and extending partitions is necessary
Resizing and extending partitions is necessary in Linux for a number of reasons. For example, you may need to create more space for new files or install a new operating system. By resizing and extending partitions, you can easily make changes to your hard drive without losing any data.
Alternative tools and methods
While command line tools are the most common way to resize and extend partitions in Linux, there are alternative tools and methods you can use. For example, you can use a graphical partition manager, such as GParted, to resize and extend partitions. Additionally, some Linux distributions may include their own partition management tools.
Conclusion
In conclusion, resizing and extending partitions in Linux is an important skill for any Linux user. By following these step-by-step instructions, you can easily resize and extend partitions using command line tools. Remember to always back up your data before making any changes to your partitions, and verify and test the changes after you have resized or extended your partitions.