Windows 11 has introduced a sleek and modern interface, but some users have reported experiencing Wi-Fi issues, including frequent disconnects. These connectivity problems can be frustrating, especially when you rely on a stable internet connection for work or leisure. In this article, we will delve into the common causes of Wi-Fi disconnects in Windows 11 and explore effective solutions to resolve these issues.
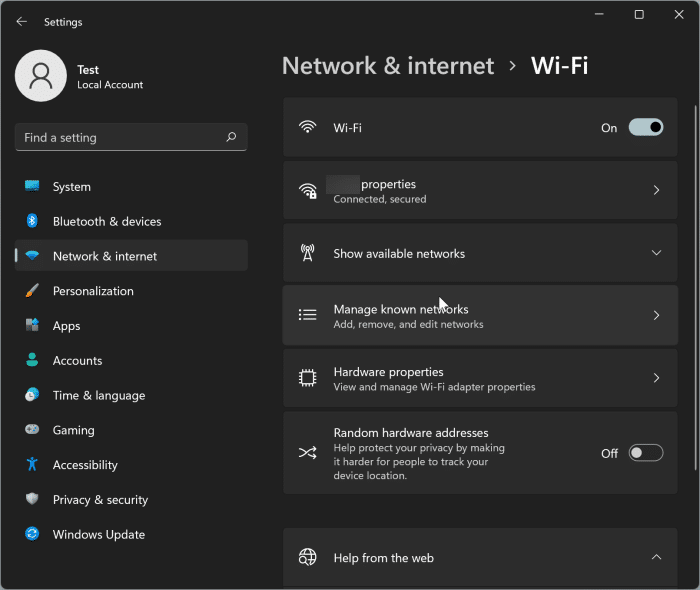
Common causes of Wi-Fi disconnects in Windows 11
Several factors can contribute to Wi-Fi disconnects in Windows 11. One common cause is outdated or incompatible Wi-Fi drivers. When the drivers are not up to date, they may not be able to handle the new features and improvements introduced in Windows 11, resulting in connectivity problems. Additionally, conflicting software or settings, such as antivirus programs or power-saving options, can also lead to Wi-Fi disconnects.
Another possible cause of Wi-Fi disconnects in Windows 11 is interference from other electronic devices. Appliances like cordless phones, microwave ovens, or even neighboring networks operating on the same frequency can disrupt the Wi-Fi signal, leading to frequent drops in connectivity. It is crucial to identify and address these causes to ensure a stable and uninterrupted internet connection.
Troubleshooting Wi-Fi disconnects in Windows 11
When facing Wi-Fi disconnects in Windows 11, it is essential to follow a systematic troubleshooting process. Start by restarting your computer and router to rule out any temporary glitches. If the problem persists, check for any available Windows updates and install them. Updates often include bug fixes and improvements that can address Wi-Fi connectivity issues.
If the issue persists after updating Windows, the next step is to update your Wi-Fi drivers. Visit the manufacturer’s website and download the latest drivers compatible with Windows 11. Install the drivers and restart your computer to apply the changes. This simple step can often resolve Wi-Fi disconnects and improve overall network performance.
Updating Wi-Fi drivers in Windows 11
Outdated or incompatible Wi-Fi drivers can be a significant cause of Wi-Fi disconnects in Windows 11. To update your Wi-Fi drivers, follow these steps:
- Identify the make and model of your Wi-Fi adapter by checking the Device Manager in Windows 11. Right-click on the Start button and select “Device Manager.” Expand the “Network adapters” category, and note down the details of your Wi-Fi adapter.
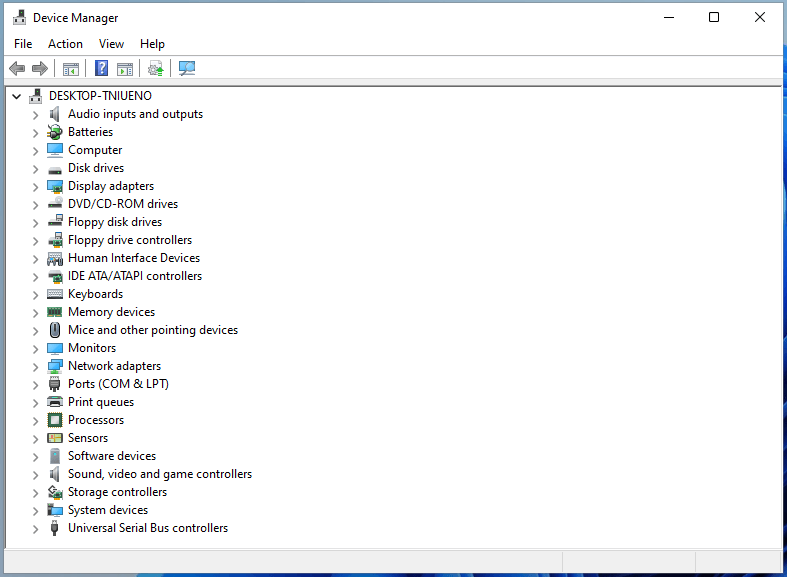
2. Visit the manufacturer’s website and navigate to the support or downloads section. Look for the latest drivers available for your specific Wi-Fi adapter model and download them.
3. Once the download is complete, locate the file and double-click on it to initiate the installation process. Follow the on-screen instructions to install the updated drivers.
4. After the installation is complete, restart your computer to apply the changes.
5. Test your Wi-Fi connection to check if the disconnects have been resolved. If the issue persists, proceed to the next troubleshooting step.
Adjusting power settings for Wi-Fi in Windows 11
Windows 11 offers power-saving options that can help conserve battery life on laptops and tablets. However, these settings can sometimes interfere with Wi-Fi connectivity, leading to frequent disconnects. To adjust the power settings for Wi-Fi in Windows 11, follow these steps:
- Open the “Settings” app by clicking on the Start button and selecting the gear icon.
- In the Settings app, click on “System” and then select “Power & sleep” from the left-hand menu.
- Under the “Related settings” section, click on “Additional power settings.”
- In the Power Options window, click on the currently selected power plan to expand its settings.
- Look for the “Wireless Adapter Settings” or a similar option and click on it to reveal the available options.
- Ensure that the settings are configured to provide maximum performance or a balanced mode that does not prioritize power savings over Wi-Fi connectivity.
- Save the changes and restart your computer to apply the new power settings.
- Test your Wi-Fi connection to see if the frequent disconnects have been resolved. If not, proceed to the next troubleshooting step.
Resetting network settings in Windows 11
Resetting network settings can often resolve persistent Wi-Fi disconnects in Windows 11. This process restores the network configurations to their default state, eliminating any conflicting settings or misconfigurations that may be causing the connectivity issues. To reset network settings in Windows 11, follow these steps:
- Open the “Settings” app by clicking on the Start button and selecting the gear icon.
- In the Settings app, click on “Network & internet” and then select “Status” from the left-hand menu.
- Scroll down and click on the “Network reset” option.
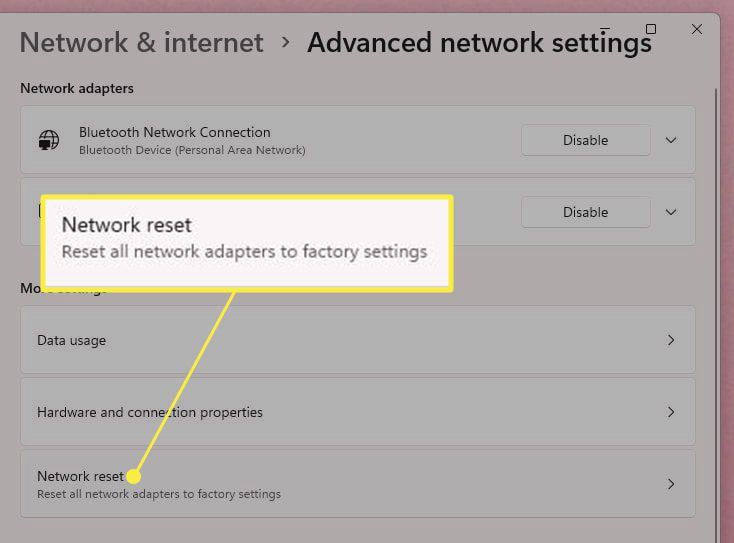
4. In the Network reset window, click on the “Reset now” button.
5. A warning message will appear, notifying you that this action will remove all network adapters, settings, and virtual switches. Confirm by clicking on the “Yes” button.
6. Windows 11 will restart, and the network settings will be reset to their default state.
7. After the restart, reconnect to your Wi-Fi network and check if the frequent disconnects have been resolved.
Additional solutions for Windows 11 Wi-Fi disconnects
If the previous troubleshooting steps did not resolve the Wi-Fi disconnects in Windows 11, here are some additional solutions you can try:
- Disable any conflicting software or settings: Temporarily disable antivirus programs, firewall software, or VPNs to check if they are causing the Wi-Fi disconnects. If the problem is resolved, consider updating or reconfiguring the software to ensure compatibility with Windows 11.
- Change Wi-Fi channels: If you suspect interference from other networks or electronic devices, access your router’s settings and choose a different Wi-Fi channel. Experiment with different channels to find one with minimal interference.
- Move closer to the router: Weak Wi-Fi signals can cause frequent disconnects. If possible, move closer to your router to improve signal strength and stability.
- Consider a Wi-Fi extender or mesh network: If you are experiencing Wi-Fi connectivity issues in specific areas of your home or office, consider investing in a Wi-Fi extender or a mesh network to improve coverage and eliminate dead spots.
Preventing Wi-Fi disconnects in Windows 11
To prevent future Wi-Fi disconnects in Windows 11, follow these preventive measures:
- Keep your Wi-Fi drivers up to date: Regularly check for updates from the manufacturer and install the latest drivers compatible with Windows 11 to ensure optimal performance and compatibility.
- Avoid interference: Position your router away from other electronic devices that may interfere with the Wi-Fi signal. Additionally, choose a Wi-Fi channel with minimal interference from neighboring networks.
- Regularly restart your router: Restarting your router periodically can help clear any temporary glitches or memory issues that may impact Wi-Fi connectivity.
- Maintain a clear line of sight: If possible, ensure there are no physical obstructions between your device and the router. Walls, furniture, and other objects can weaken the Wi-Fi signal and lead to disconnects.
Alternative Network Connection for Windows 11
If you continue to experience Wi-Fi disconnects in Windows 11 despite trying various solutions, you may consider alternative network connection options. Ethernet cables provide a stable and reliable connection, eliminating the possibility of wireless interference. You can connect your device directly to the router using an Ethernet cable, ensuring a consistent and uninterrupted internet connection.
Conclusion
Wi-Fi disconnects can be a frustrating issue to deal with, especially when using Windows 11. By understanding the common causes of these disconnects and following the troubleshooting steps outlined in this article, you can effectively resolve Wi-Fi connectivity issues. Remember to update your Wi-Fi drivers, adjust power settings, and reset network configurations if necessary. Additionally, consider preventive measures to minimize future Wi-Fi disconnects. If all else fails, alternative network connection options like Ethernet cables can provide a stable and reliable connection for your Windows 11 device. With these solutions at your disposal, you can enjoy a seamless and uninterrupted internet experience on Windows 11.