PicsArt is a popular photo and video editing app available for Android devices. With its extensive features and user-friendly interface, it has gained a large user base over the years. However, one downside of using PicsArt is that it can consume a significant amount of storage space on your Android phone. This article will guide you through the process of identifying and locating PicsArt files on your device, as well as provide a step-by-step guide to deleting both pictures and videos created or edited using PicsArt.
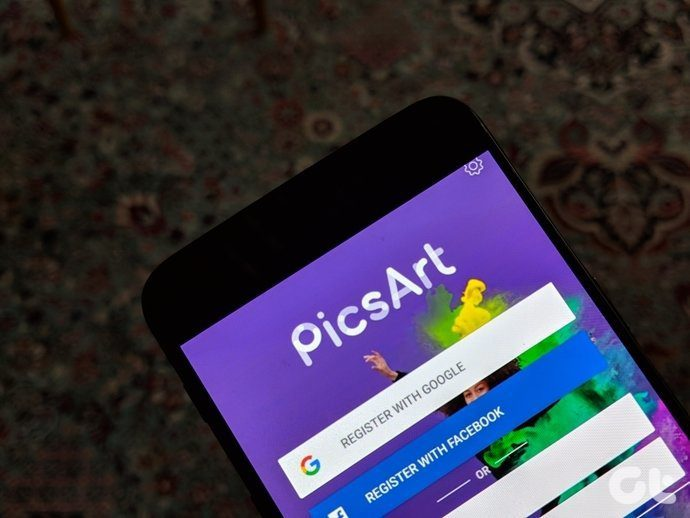
How to identify and locate PicsArt files on your Android phone
Before you can start deleting PicsArt files, it’s important to know where they are stored on your Android phone. PicsArt files are typically saved in two main locations: the internal storage of your device and the SD card (if you have one). To locate these files, follow these steps:
- Open the File Manager app on your Android phone.
- Navigate to the internal storage or SD card, depending on where you believe the PicsArt files might be located.
- Look for a folder named “PicsArt” or “PicsArtStudio”. This is the default folder where PicsArt saves its files.
- Open the folder and you will find subfolders for pictures and videos separately.
By following these steps, you will be able to easily identify and locate the PicsArt files on your Android phone.
Step-by-step guide to deleting PicsArt pictures
Now that you have identified the location of your PicsArt pictures, it’s time to delete them to free up storage space on your Android phone. Here is a step-by-step guide to help you through the process:
- Open the PicsArt app on your Android phone.
- Tap on the “Gallery” tab at the bottom of the screen.
- Browse through your pictures and select the ones you want to delete.
- Tap on the trash can icon or the “Delete” option to remove the selected pictures.
- Confirm the deletion by tapping “OK” when prompted.
Following these steps will allow you to delete individual PicsArt pictures and reclaim storage space on your Android phone.
Step-by-step guide to deleting PicsArt videos
In addition to pictures, PicsArt also allows you to edit and create videos. If you have videos saved in the PicsArt app and want to delete them, here is a step-by-step guide to help you:
- Open the PicsArt app on your Android phone.
- Tap on the “Gallery” tab at the bottom of the screen.
- Switch to the “Videos” tab.
- Select the videos you want to delete by tapping on them.
- Tap on the trash can icon or the “Delete” option to remove the selected videos.
- Confirm the deletion by tapping “OK” when prompted.
By following these steps, you will be able to delete PicsArt videos and free up storage space on your Android phone.
Tips for organizing and managing PicsArt files on your Android phone
Deleting PicsArt files is just one way to optimize the storage on your Android phone. Here are some additional tips for organizing and managing PicsArt files effectively:
- Regularly review and delete old or unnecessary pictures and videos to keep your storage space clutter-free.
- Consider transferring your PicsArt files to a cloud storage service like Google Drive or Dropbox. This allows you to access your files from any device and frees up space on your Android phone.
- Use folders within the PicsArt app to categorize and organize your pictures and videos. This makes it easier to locate specific files when you need them.
- Explore other photo and video editing apps that offer similar features to PicsArt. By diversifying your editing options, you can reduce reliance on a single app and potentially save storage space.
By implementing these tips, you can effectively manage your PicsArt files and optimize the storage on your Android phone.
Alternative cloud-based apps for PicsArt
If you find that PicsArt is taking up too much storage space on your Android phone, you may want to consider using alternative cloud-based apps for editing and storing pictures and videos. Here are a few popular options:
- Google Photos: This app offers unlimited free storage for high-quality photos and videos. It also provides basic editing features and allows you to easily share your files with others.
- Adobe Lightroom: Known for its powerful editing capabilities, Adobe Lightroom also offers cloud storage for your photos and videos. It syncs seamlessly across devices, allowing you to access your files wherever you go.
- Snapseed: Developed by Google, Snapseed is a feature-packed photo editing app that offers a wide range of tools and filters. While it doesn’t provide cloud storage, it’s a great option if you’re primarily focused on editing rather than storage.
By exploring these alternative apps, you can find one that suits your editing and storage needs while freeing up space on your Android phone.
FAQs
Q: Can I recover deleted PicsArt files?
A: Once you delete a file from PicsArt, it is permanently removed from your device. However, if you have a backup of your files on a cloud storage service or another device, you can easily restore them.
Q: How do I change the default storage location for PicsArt files?
A: Unfortunately, PicsArt does not currently offer the option to change the default storage location. All files created or edited using PicsArt are saved in the app’s default folder.
Q: Will deleting PicsArt files affect the quality of my original photos and videos?
A: No, deleting PicsArt files will only remove the edited versions created by the app. Your original photos and videos will remain unaffected.
Conclusion
By following the step-by-step guide in this article, you can effectively delete PicsArt files from your Android phone and free up valuable storage space. Additionally, implementing tips for organizing and managing your PicsArt files, as well as exploring alternative cloud-based apps, can further optimize your Android phone’s storage. With a streamlined device, you can enjoy a smoother user experience and have more room for important files and applications. Take control of your Android phone’s storage today and experience the benefits of an optimized device.